안녕하세요
이번에는 배경이 투명한 GIF 파일을 만들어 보겠습니다.
AFTER EFFECT , PHOTOSHOP 사용했습니다.
우선 gif로 변환하려는 영상을 하나 추가해 줍니다.

현재는 배경이 검은 상태입니다.
Toggle Transparency Gird 클릭해 배경을 투명하게 만들어 줍니다.
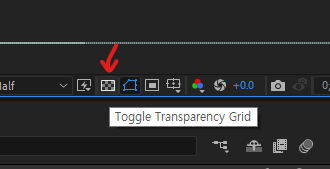
클릭하면 아래와 같이 변경 됩니다.
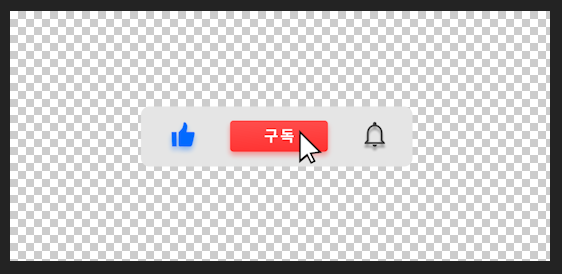
이제 이 영상을 avi파일로 만들어야 됩니다.
단축키는 Ctrl + M 입니다.
Render 화면이 나오게 될겁니다.
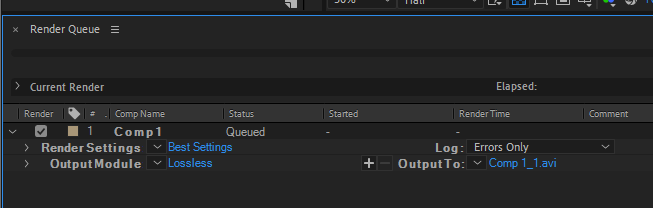
우선 화면에서 Lossless를 클릭해주세요.
여기서 세군데를 변경해주시면 됩니다.
그리고 ok 눌러주세요.
1.AVI
2.RGB + Alpha
3.Audio Output Off
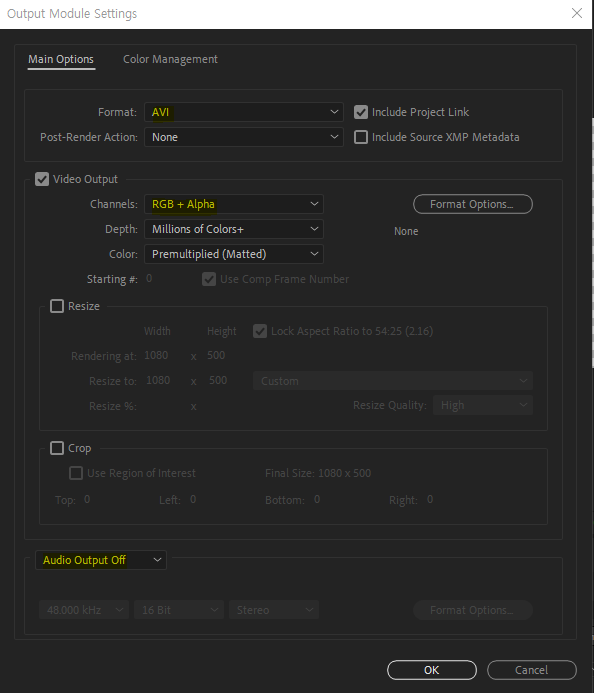
생성될 파일 경로나 파일명 변경은
Comp1_1.avi 부분 클릭해서 변경하시면 됩니다.
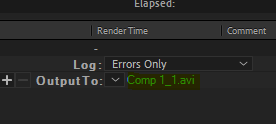
모두 완료했으면 우측 Render 클릭해 진행하시면 됩니다.
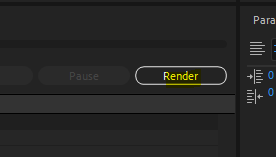
렌더링이 완료되면 지정 경로에 파일 하나가 생성됐을 겁니다.
이제 이파일을 포토샵에서 불러와야 됩니다.
File - Import - Video Frames to Layers.. 선택
그리고 AFTER EFFECT 에서 만든 파일을 선택해주세요

그럼 아래 창이 하나 뜰거에요
여기서 그대로 두시고 OK 눌러주시면 됩니다.
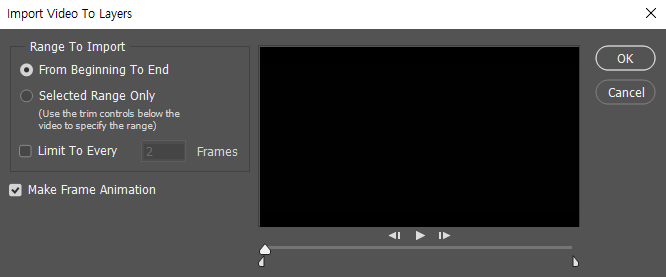
그럼 이미지와 같이 영상이 불려와진 걸 볼 수 있습니다.
아래 timeline 보이지 않으면
Window - Timeline 메뉴에서 추가해주세요.
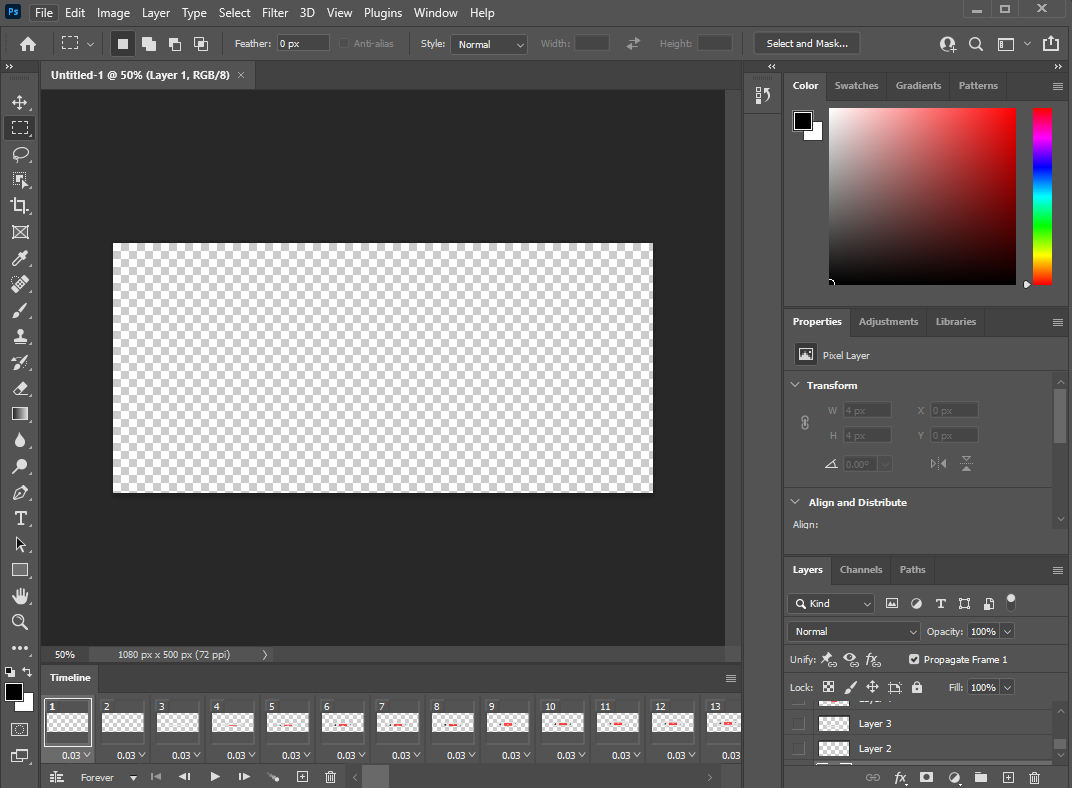
이제 마지막으로 저장할 일만 남았습니다.
단축키는 아래와 같습니다.
Alt + Ctrl + Shift + S
Save for Web 창 하나 뜰겁니다.
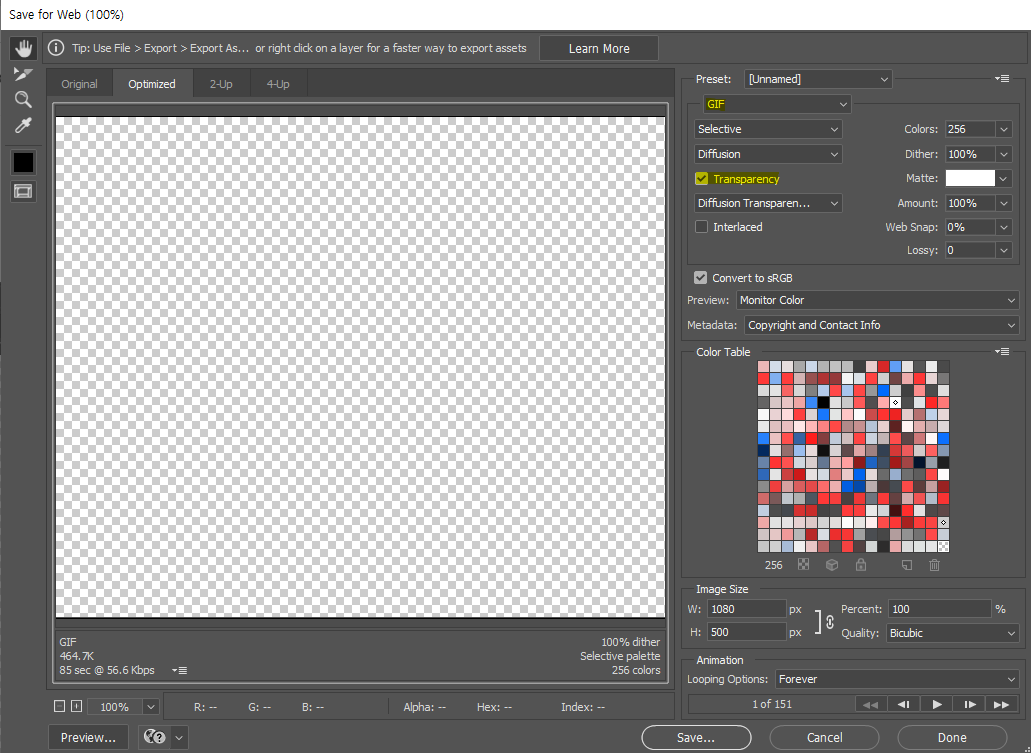
GIF선택
Transparency 가 잘 선택됐는지 확인후 Save... 클릭하시면
투명 gif 가 생성됩니다.
이상입니다.
감사합니다.
'배워보자!! > 영상편집' 카테고리의 다른 글
| Capcut 레이어 순서 변경이 안 될때 변경방법 (4) | 2023.12.04 |
|---|---|
| [무료사용] 사람얼굴 번호판 모자이크 하기, 온라인 무료 영상 편집 FREE (0) | 2023.11.16 |
| 영상자르기, 영상 편집하기 , Split Layer (0) | 2023.11.06 |
| 영상 자막에 배경 넣기, 자막배경 , subtitle background Add (0) | 2023.11.03 |
| 모자이크 영역 반전하는법, 얼굴 모자이크 반전, blur invert (2) | 2023.11.03 |




댓글